Meanwhile, late on a damp evening at Hogwarts, Harry and Ron were finishing their proposal to the Ministry of Magic. “It says here in the RFP that any mention of ‘He-Who-Must-Not-Be-Named’ must be redacted from our proposal,” said Ron. “What do you think that means?”
Harry sighed. “Now we’re going to have to find all the places we wrote Voldem… sorry, ‘You-Know-Who,’ and ink each one out so nobody can read his name.”
“Bloody hell,” said Ron with an exasperated look.
“Exactly, Ron,” replied Harry. “Exactly.”
Hermione entered the room and rolled her eyes at the two boys. “Did you two learn nothing? VOLDEMORTIUM REDACTIO!”
As if by magic, since it really was by magic, thick black lines appeared in the proposal, completely covering every instance of Lord Voldemort’s name.
“Bloody hell!” exclaimed Ron.
“Exactly Ron,” replied Harry. “Exactly.”
Depending on the subject matter, we are sometimes asked to redact, i.e., to obscure or remove sensitive information from a document prior to release. This operation is very common when previously classified government documents are finally released to public record—some elements may remain sensitive and are thus redacted. (In the extreme case, all the text on a page may be blacked out, making one wonder why the government bothered releasing it in the first place.)
In our proposal-based situations, we simply have to block out certain words in our final document. We normally perform this operation at the end of proposal development, after final document integration and layout. If we are using Microsoft Word, how can we effectively obscure selected text (or graphics) without affecting the final document layout? After all, we don’t have magic wands (although some of our colleagues think we do).
Redaction Methods
The point of redaction is to ensure that the reader cannot extract the original information from the redacted version of a document. For printed materials, redaction is easily done by covering the text or graphics with black ink or paper and then photocopying the redacted document.
However, this method, although inherently reliable, is no longer always practical since most proposals are required electronically and only optionally in their printed-and-bound form. If we try to use the same methods in Microsoft Word, a recipient can easily remove the black shapes that we inserted to cover the redacted text or graphics, revealing the original content. Even if we save our Word document to a PDF document, the recipient can easily remove these shapes using Adobe Acrobat Pro or a similar full PDF editor.
Another less-than-optimal method is simply adding a black background (or black highlight) to black text. It may look like you can’t read the redacted text, but it can be simply copied and pasted into another document with the formatting and easily read, even after saving to a PDF. In April 2011, the UK Ministry of Defence published a PDF document online under the UK’s Freedom of Information Act (FOIA), and sloppy redaction inadvertently revealed information about nuclear submarine security! Cybersecurity industry leader SOPHOS has the details on their Naked Security website. Oops.
There are two interesting points in this article. First, SOPHOS provides a link to Adobe’s website detailing how to redact a PDF document correctly using Acrobat X Pro. (I have Adobe Acrobat 9 Pro and found the redaction tools under Advanced > Redaction.) Acrobat Pro has very comprehensive redaction tools, and I recommend that you read this article if you are redacting PDF documents.
Second, echoing the sentiment on the Adobe website, it states, “ … remember that simply marking text will not actually remove it from your sensitive PDFs. You also have to apply redactions!”
Redacting Safely in Microsoft Word
The U.S. National Security Agency (NSA) has published a guide, titled “Redacting with Confidence: How to Safely Publish Sanitized Reports Converted from Word 2007 to PDF,” on its website. Whereas I agree with the basic process in this document, the NSA method for redacting text is to simply remove it, or if this affects formatting, to replace it with dummy text, e.g., “xxx.”
Proposal development processes emphasize planning before writing, such that the layout of the final document can be controlled, allowing each content topic a controlled amount of column space and graphics. Proposal production carefully integrates final text and graphics, producing perfectly laid-out documents that conform to all RFP formatting requirements (e.g., font sizes, margins, and page count limits). So simply removing text to be redacted is not a suitable method, and replacing it with dummy text will make the non–redacted text harder to read and comprehend.
Ideally, we should be able to “black out” the text to be redacted, ensuring that this text is completely deleted from the document. A black box in the middle of a line of text makes it clear that the black box is replacing sensitive text and does not detract from the overall context of the remaining text. So how can we easily redact text in our Word documents and not affect the overall layout?
Manual Redaction: Character Substitution
The simplest method for manual redaction is to replace the characters in the text to be redacted with one non-text character in a black font, repeated as often as necessary, and then apply a black highlight or background shading. For maximum flexibility, I recommend a narrow character that will allow you to match the length of the word to be redacted (e.g., the “pipe” character, |, located in the top position of the backslash key on a U.S. keyboard).
To maintain your carefully formatted and laid-out document, there are three steps to follow, as shown in the figure above. In this example, you must redact the word “malesuada.” Note that the “l” at the start of the following word, “libero,” is positioned at the back of the “p” in “porttitor” on the line above. Delete “malesuada” and then type pipe characters until the “l” in “libero” is back at its original horizontal position. Finally, go to Home > Paragraph > Shading, and apply a black background to the pipe characters.
Manual Redaction: Graphics
You can easily redact graphics by replacing the graphic with a black square with the same dimensions. Make a note of the height and width of the existing graphic and then delete it. Go to Insert > Illustrations > Shapes and select the rectangle shape. Draw a rectangle of the approximate size, and then fix the size of the shape to match the original graphic. Change the fill color to black to complete the redaction.
Alternatively, have a graphic artist create a black 1 x 1 pixel bitmap. You can then insert this as a picture to replace the original graphic. You can resize this bitmap to any dimension without increasing the file size. (It only looks bigger!)
Automated Redaction: Microsoft Word Redaction Add-ins
If you have a lot of redaction to do, then an automated tool is useful. In 2006, recognizing this need, Microsoft published an add-in for Word 2003, “Word Redaction 1.2,” which is still available in the Microsoft Download Center. However, most of us have moved on to at least Word 2007, and this tool will only work with Word 2003.
There is a version available for Word 2007 and Word 2010 at redaction.codeplex.com. Note that this is offered “as is” and is not officially supported by Microsoft. Also note that you will need to install the Microsoft .NET Framework 3.5 Service Pack 1, and the Microsoft Visual Studio Tools for Office (VSTO) 3.0 Runtime Service Pack 1
The setup program for the add-in will automatically download and install these items if they are not already installed, but I know this can cause issues with some corporate PCs, so check with your IT department first.
Once installed, this tool allows you to mark text for redaction (with 25-percent gray background shading), or find text and mark it and then redact all marked text in the document. The tool replaces all text for redaction with single quote characters in a black font with a black highlight. (The previous version for Word 2003 used pipe characters.)
Beyond Redaction
As I detailed in “Down the Rabbit Hole” (APMP Perspective, Spring 2004) and “Down the Rabbit Hole Again” (APMP Perspective, Winter 2008), Word documents can contain sensitive information beyond the obvious text and graphics content. For example, you may have document properties that show the names of individual authors—information you would not want to share with a recipient. This is also detailed in the NSA redaction guide mentioned earlier in this article.
Fortunately, Word 2007 and 2010 both come with a built-in tool, the Document Inspector, to remove this hidden metadata. In Word 2007, click the Office Button and then go to Prepare > Inspect Document. (In Word 2010, go to File > Info > Prepare for Sharing > Check for Issues > Inspect Document.) Make a copy of your document, since data removed by the Document Inspector cannot be recovered. Word displays the Document Inspector dialog box:
- Unless you are submitting a revised document and have to show revisions, then always check Comments, Revisions, Versions, and Annotations.
- Always check Document Properties and Personal Information. You can add a title, subject and author (e.g., your organization’s name) later.
- You should probably check Custom XML Data, although I doubt you are using this feature.
- Do not check Headers, Footers, and Watermarks, unless you want the tool to delete your document’s headers and footers, which you probably do not!
- Always check Invisible Content (Word 2010 only).
- Always check Hidden Text, since there is only one legitimate use for hidden text, i.e., to create a heading numbering sequence with missing values.
After you have selected your options, click Inspect. Word will inform you of what it found, and allow you the opportunity to remove the offending data. Do this before you submit your documents, even if you are submitting them as PDFs—some metadata is carried over to the PDF when you save it.
If you are still using Word 2003, or Word 2002 (i.e., Office XP), Microsoft provides a free downloadable add-in, the Remove Hidden Data tool.
On those rare occasions when we have to provide a document with redacted text and/or graphics, there is a simple manual method, described above (for when we only have a limited amount of content to redact), and free Word add-ins with comprehensive features (for when we have a lot of content to redact). And do not forget to check for hidden metadata that you might not want the recipient to see!
Dick Eassom, AF APMP, is the author of “Wordman’s Production Corner,” published in the APMP Perspective. Eassom is an accredited APMP Fellow, a recipient of the APMP William C. McRae Founders Award, and works as an independent proposal management consultant and trainer. Eassom can be reached at 949-769-0312 and word.man@cox.net.

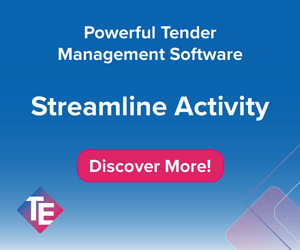
Join the Conversation