How do you make the most of the cloud when, as proposal writers, we spend most of our time in Microsoft Word?
Until recently, collaborating in a proposal online was limited to stripped down web-based versions of Word or other web-based word processors. But the trend in online collaboration is making a 180-degree turn back to the desktop.
The Cloud and the Desktop Coming Together
Today, the cloud and desktop environments are coming together. Sharing files, working remotely, collaborating in real time — all activities enabled in the cloud — are increasingly available alongside Microsoft’s desktop applications.
Microsoft Office 365 (Business Premium) builds on the real-time web collaboration of Microsoft 2016, expanding it to create a seamless
experience for users. It does this by integrating online and desktop versions of Word with other Microsoft products such as OneDrive, SharePoint and Teams.
Despite early predictions that the desktop would go away with the advent of web-based Microsoft Office, the opposite is now clear: Microsoft wants to bring the flexibility of the web to the desktop — the “ground control” for all the other web platforms and applications you use.
Below is a big-picture view of what proposal teams can expect when maximizing their Office 365 experience in the cloud and on the desktop.
Navigating Word Online vs. Word Desktop
You can now simultaneously co-author in Microsoft Office, and you’ll have a similar experience whether you are in Word online or the desktop version. Microsoft Word online differs in the features proposal writers have available in the desktop version, from the ability to enable track changes to creating styles and accessing Quick Parts.
What? No Track Changes?
Enabling track changes is the most common requirement from proposal writers, along with the ability to add custom styles, format your document or perform other automated content controls. Here are three tips to overcome these limitations while using Word online:
- First, prepare your document in Microsoft’s desktop version and turn on track changes. As people work in the online version, you’ll be able to see as they make updates.
- Second, save all your Custom Styles in the desktop version of your document. The formatting will carry into the online version of your file, but no one can change them unless they are in the desktop.
- Third, when the team is done editing the document, bring it back into the desktop to make any final edits, including running macros.
Collaboration Is King
Microsoft integrated SharePoint and OneDrive within Word, resulting in additional ways to collaborate. For example, opening a file in SharePoint can occur from the browser, from the desktop or by sending a link to contributors (that way they never have to log into SharePoint).
SharePoint uses OneDrive for Business as the vehicle to collaborate within the document, and it syncs with SharePoint. OneDrive provides a place in the cloud where users can share, stock and sync their business files, including files from SharePoint, within Windows Explorer.
You click on the “sync” button, and it will create a OneDrive folder on your desktop within Windows Explorer, giving you access to your OneDrive files on demand.
Linking up and inviting people to collaborate is now possible from all Microsoft products: SharePoint, OneDrive, Word Online and Desktop Word (you need to save to OneDrive first).
Take some time and explore these tools, and discover how you can use Office 365 to share, collaborate and manage your proposals across your
organization.
Melissa Mabon brings more than 20 years of proposal software automation experience, first as co-founder and CTO of Pragmatech Software, Inc., creator of the RFP Machine® and today as founder, CEO and president of Expedience Software. At Expedience, Mabon helps organizations enhance, automate and evolve their proposals and proposal-creation processes using Microsoft® Word Learn more at ExpedienceSoftware.com.

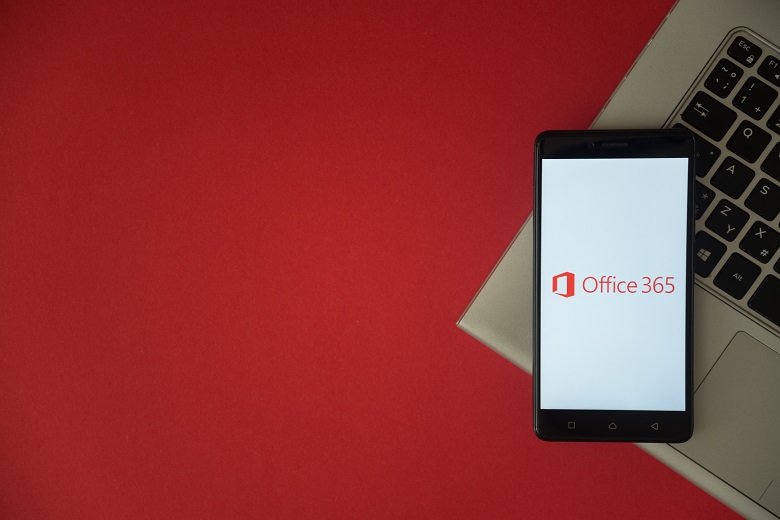
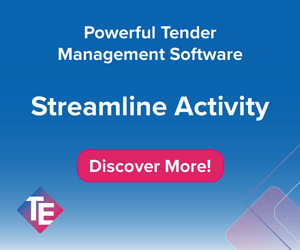
Join the Conversation